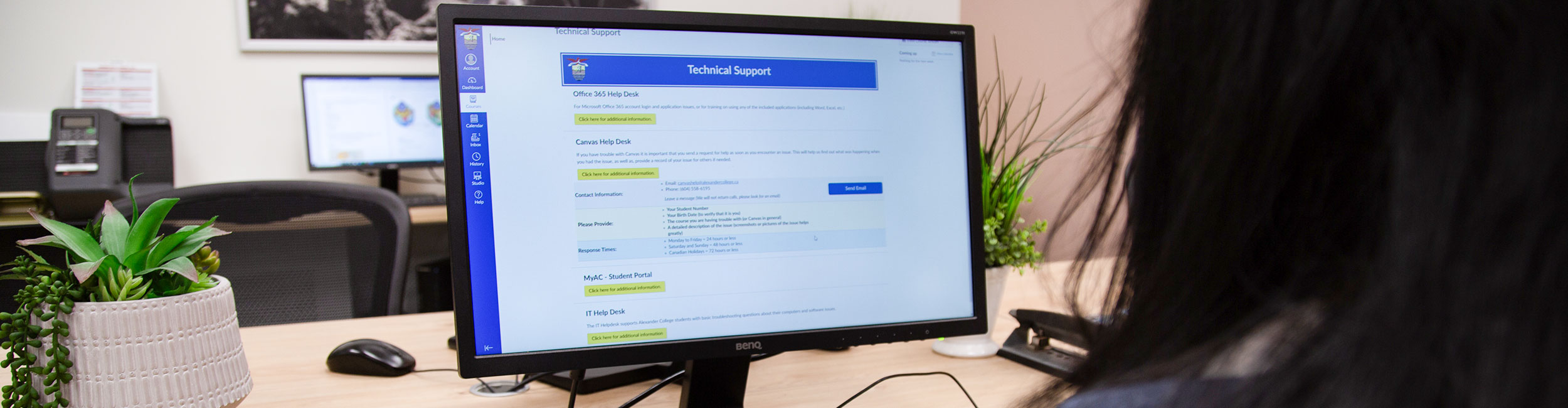
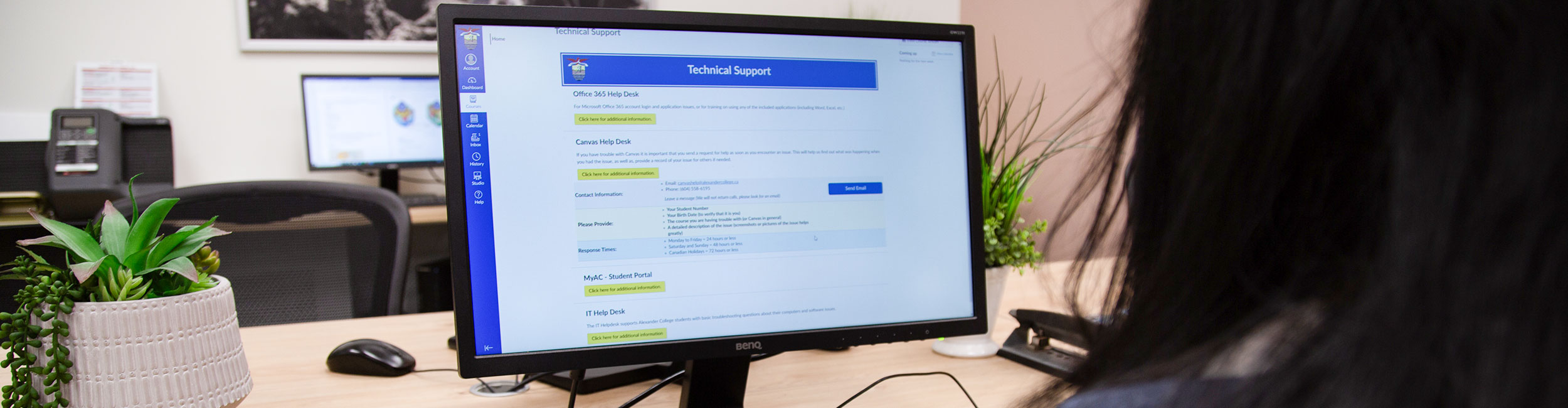
Canvas Help assists students with questions or concerns regarding all aspects of Canvas.
Canvas is a learning management system that Alexander College uses to access and manage a variety of course materials.
To access your Canvas courses you will need to log in to your myAC account here and clicking on the “Canvas” button.
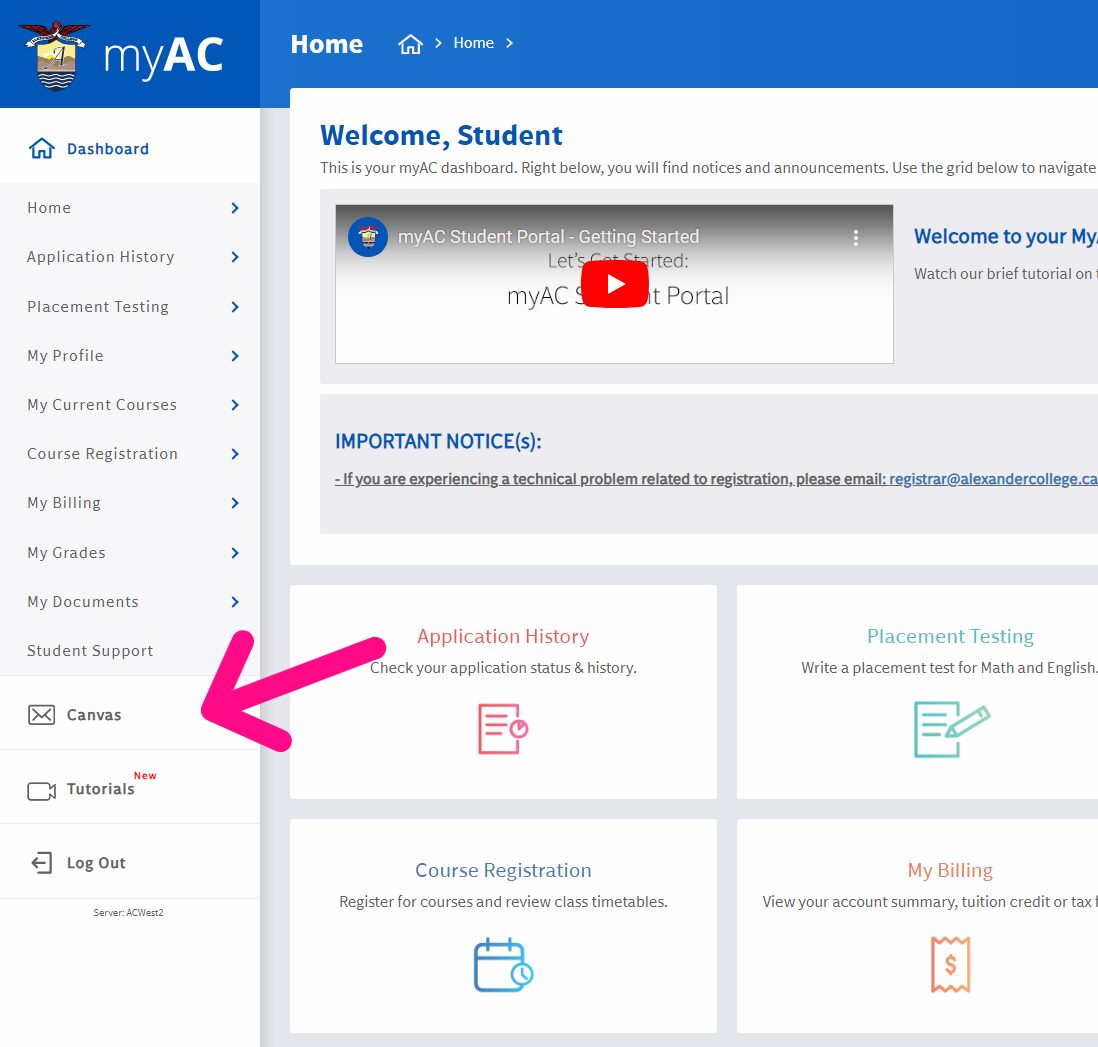
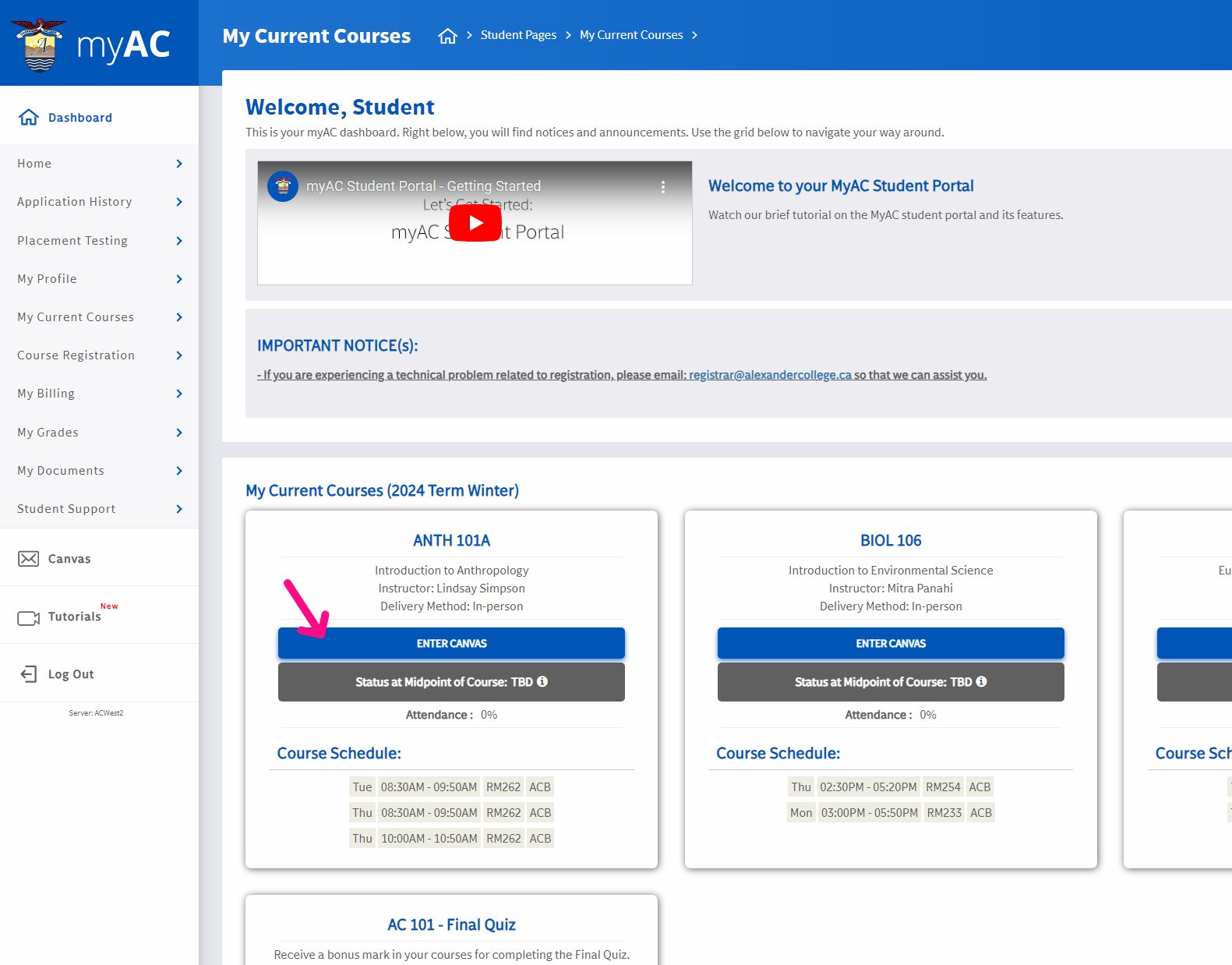
To access the Canvas mobile application, you will need your mobile phone and a second device (i.e. computer, laptop, second phone).
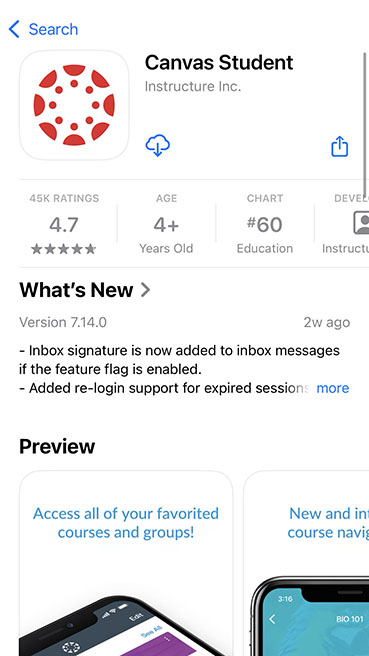
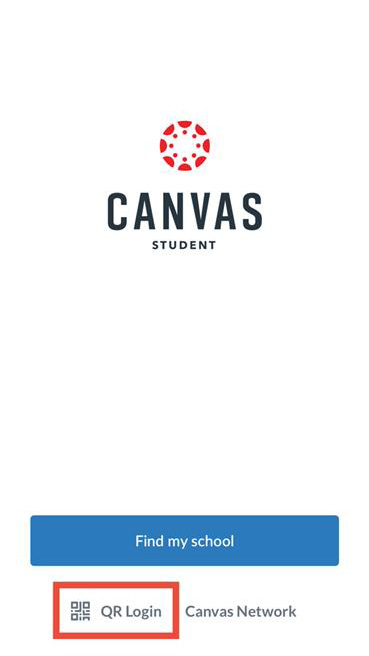
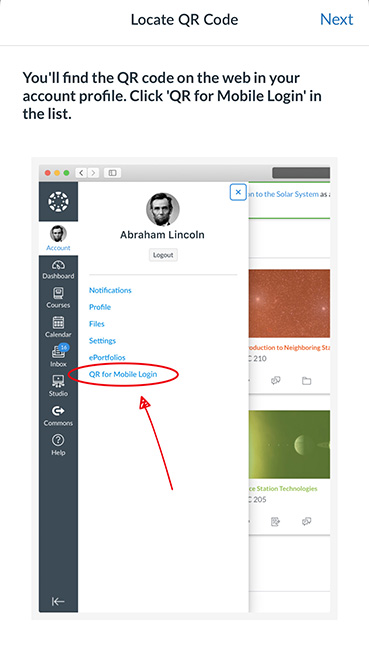
If you have recently enrolled in courses, it can take 12-36 hours for your Canvas account to be created and set up. Please try again tomorrow.
If you have recently enrolled in courses, it can take 12-36 hours for MyAC information to be updated to Canvas. Please try again tomorrow.
If you have not recently enrolled in courses, navigate to the “Courses” section on Canvas and select “All Courses”. Make sure the star is not selected for any courses to ensure all your courses appear on your Dashboard.
Your attendance is recorded by your instructor. Please check with your instructor to see if your attendance has been entered into MyAC. Please note it may take 12-36 hours for the system to update the information.
To access Canvas, you need to log in to your MyAC account and click on the Canvas button on the left side of the page. This is the only way to login to Canvas.
To login to the Canvas mobile app, you first need to login to Canvas on a web browser on a different device (i.e. computer, laptop, second phone). Next, navigate to the Account section on the left side of the page and select QR for Mobile Login. On your phone, open the Canvas app, click QR Login, and scan the QR code displayed on the other device. You should now be logged into the Canvas app. Once you are logged into the mobile app, your login information will be saved so you will only need to complete this process once.
You should find the Zoom link for your virtual class in your MyAC Student Portal and click current courses, search for the class and there should be a Zoom link. Please note that the link will only become available 15 minutes before the start of your class time.
If you need your MyAC password reset, please contact myacsupport@alexandercollege.ca
Hours: Monday-Friday 8:30am-4:30pm in the WLC
Alexander College acknowledges that the land on which we usually gather is the traditional, ancestral and unceded territory of the Coast Salish peoples, including the territories of the xʷməθkwəy̓əm (Musqueam), Skwxwú7mesh (Squamish), and Səl̓ílwətaʔ/Selilwitulh (Tsleil-Waututh) Nations. We are grateful to have the opportunity to work in this territory.
Alexander College acknowledges that the land on which we usually gather is the traditional, ancestral and unceded territory of the Coast Salish peoples, including the territories of the xʷməθkwəy̓əm (Musqueam), Skwxwú7mesh (Squamish), and Səl̓ílwətaʔ/Selilwitulh (Tsleil-Waututh) Nations. We are grateful to have the opportunity to work in this territory.